
もともと本は紙派だった私ですが、電子書籍には以前から興味があり、今年に入って、ついにAmazonが販売する電子書籍リーダー、Kindle Paperwhiteを購入してしまいました。
小説は相変わらず紙の本を読んでいるのですが、漫画やビジネス書、自己啓発本などは今では全て電子書籍で購入しています。
どこでも本がよめるのは素晴らしい事で、本屋に行かなくとも話題の本が自宅で、外出先で読める便利さは体験してみなければ分からないと思います。
しかし、馴染みあるAmazonの公式アプリからは電子書籍のサンプルしかダウンロードできない、という点に躓いてしまいました。色々と試行してみたところ、iPhone単体でもKindle書籍が購入できることが確認できましたので、ここの手順を残したいと思います。
目次
iPhoneからKindle書籍の購入を阻害する諸問題
おそらく多くのKindle電子書籍をスマホで購入しようとして、下記2つの問題に、一度はぶつかったと思います。
AmazonのショッピングアプリからはKindle書籍が買えない問題
Kindle書籍はiPhoneなどに用意されているAmazonのアプリから購入ができません。Amazonのショッピングアプリだけでなく、Kindleアプリからの購入もできない始末です。せっかくの専用アプリにも関わらず、微妙にかゆいところに手が届きません。
これまでは、一旦欲しいものリストに追加し、PCで購入するか、3G回線付きのKindle端末でダウンロードする事で対応してきました。
しかし、漫画や分厚い実用書の場合、3G回線ではダウンロードに時間がかかりすぎる事と、そもそもKindle Paperwhiteなどの電子インク端末では、日常的にブラウジングを行う訳ではありません。ここは、普段から使い慣れているiPhoneから、Kindle書籍も物理商品みたく購入ができて然るべきでしょう。
どこでも本が読める事がKindleの強みなのに、肝心な入り口であるスマホがダメなのが一体何故なのか分かりませんが、何か方法が無い物かと色々と試行錯誤をしていました。
SafariでAmazonのリンクを踏むとアプリが勝手に起動する問題
Google Mapsの時とかはSafari表示の方が扱いづらいしアプリがあればそちらを優先起動する仕組みには基本的には賛成です。Amazonに関しても断然アプリの方が便利です。
しかし、前述の通り、Kindle本に関してはAmazonのショッピングアプリからの購入ができません。
SafariからAmazonにアクセスしても、やはりAmazonのショッピングアプリが起動してしまいます。iPhone6Sから実装された新機能、3D Touchなど様々なアクセス方法を試みましたが、どう頑張ってもSafariからはAmazonの公式ページが開けません。
いっそ、Amazonのショッピングアプリを削除すれば可能なのですが、Kindle本をダウンロードするためにアプリを削除するのは、ちょっと現実的ではないでしょう。これでは八方塞がりです。
ところが、ふと思いついた方法を試したところ、簡単に実現できました。
iPhoneからKindle書籍を買う方法
手順は以下の通りです。
- SafariでGoogleなどの検索エンジンで「Amazon」を検索する
- Safariのメニューボタンを押し、デスクトップ表示に切り替える
- PRではない方の検索結果を表示する
- SafariでAmazon公式ページへアクセスする
- Safariで開いたAmazonのページからKindle書籍が買える
手順1.SafariでGoogleなどの検索エンジンで「Amazon」を検索する
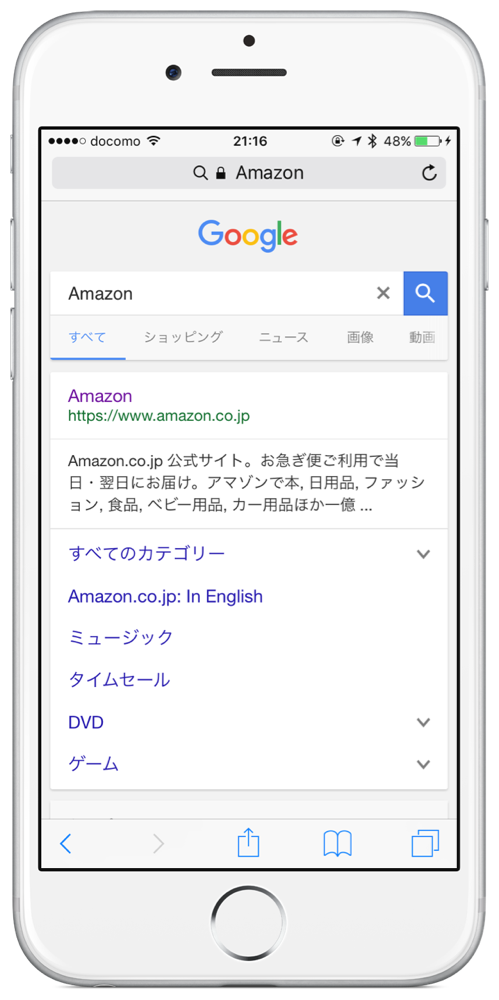
はじめに、Googleなどの検索エンジンなどで、Amazonの公式ホームページを検索します。
直接、AmazonのURL(アドレス)を指定すると、有無を言わさずAmazonのアプリが表示されてしまいます。
私はSafariの検索エンジンのデフォルトをGoogleに設定しておりますが、Yahoo!であってもBingであっても恐らく同じ話しです。
手順2.Safariのメニューボタンを押し、デスクトップ用サイト表示に切り替える
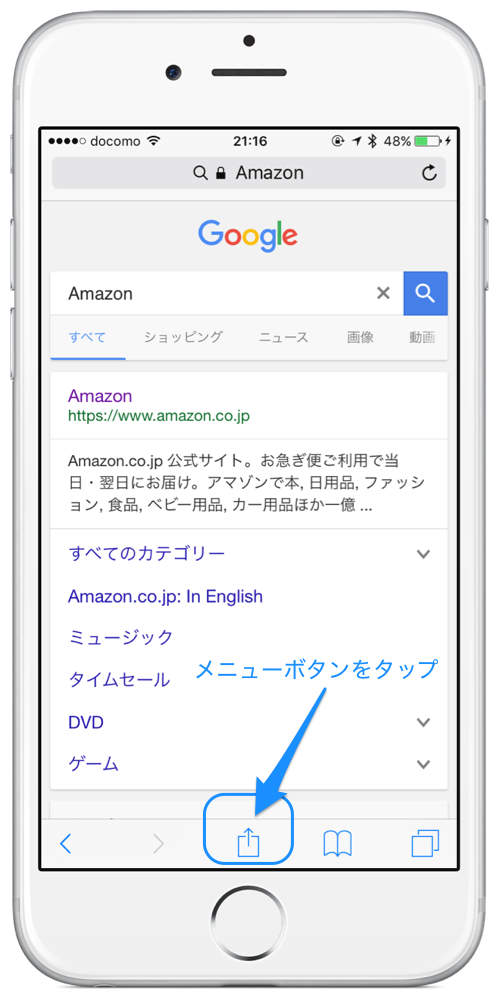
ふだんiPhoneやiPadなどのスマート端末から見るホームページは、パソコンで表示させるホームページとは体裁が異なり、スマート端末専用表示になっています。
これ、知っている人は知っているかもしれませんが、Safariにはこのスマホ表示をパソコン表示に簡単に切り替えることができます。
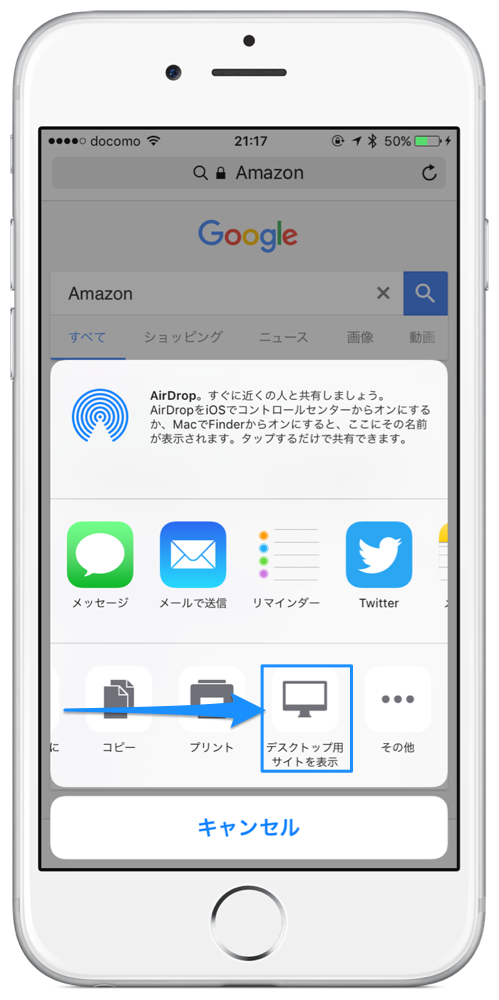
メニューボタンをタップ後、デフォルト画面か、右にスワイプすると「デスクトップ用サイトを表示」のボタンが確認できると思いますので、これをタップします。
一時的にデスクトップ表示となりますが、また新しいウィンドウから検索する際はスマホ表示に戻りますので、デスクトップ表示にして後々困る、ということはありません。
手順3.PRではない方の検索結果を表示する
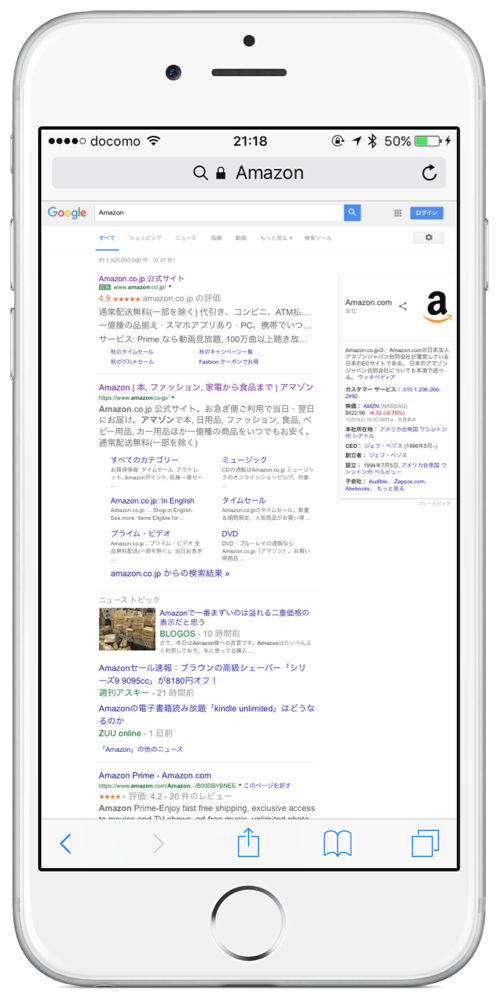
ここまでの手順を踏むと、このようなパソコン向けの検索結果が、小さな液晶画面に表示されます。
老眼が入ってきた方にはキツイかもしれませんので、ピッチ操作やダブルタップなどで、適宜ズーム操作などでの対応をお願いします。
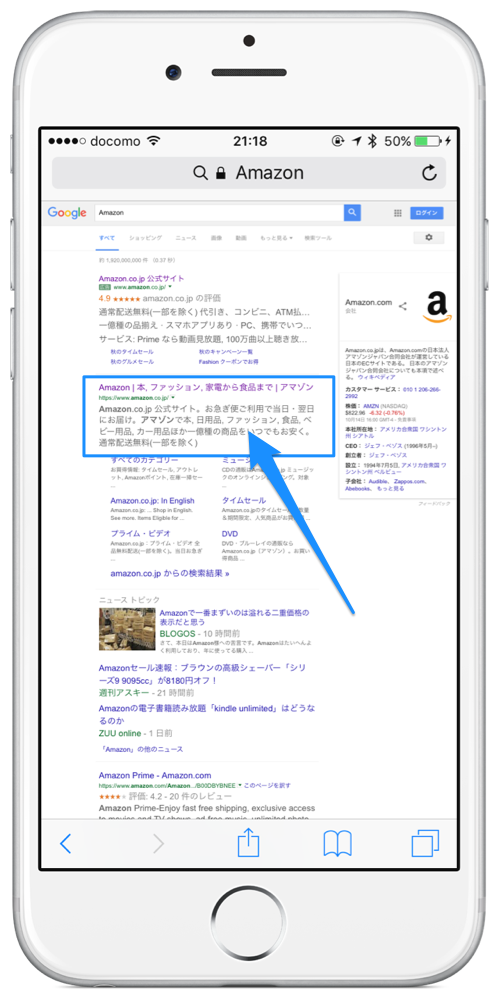
写真のケースでは、Amazonが検索結果に2つ表示されていますが、ここで、PRと書かれていない方のリンクをタップします。
手順4.SafariでAmazon公式ページへアクセスする
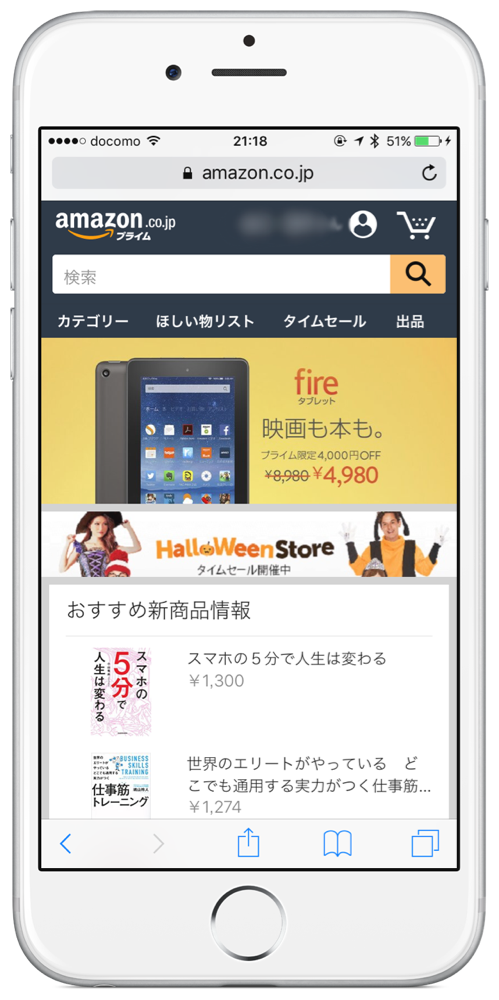
すると、Amazonのショッピングアプリを持っているにもかかわらず、SafariでAmazonのスマホページにアクセスできました。
ちなみに、手順3でPRの方をタップすると、なぜかAmazonのアプリが起動してしまいますので、間違えてしまったら手順3からやり直しです。
手順5.Safariで開いたAmazonのページからKindle書籍が買える
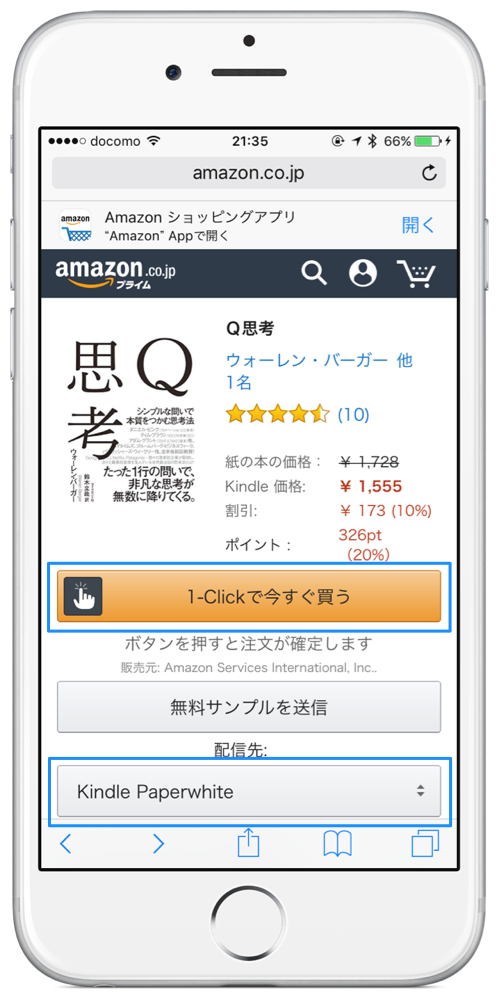
購入ボタンと配信先の端末が指定できるようになりました。あとは、目的のKindle書籍を探して、購入するだけです。
ちなみに、Kindle書籍に郵送はありませんので、あらかじめ「1-Click」設定をしておく必要があります。こちらの方法はAmazonの公式サイトのQ&Aをご参照ください。
「1-Click」設定はスマホとPCとで異なるようで、スマホについては、Amazonショッピングアプリを利用する必要があるようです。
まとめ
解決策は至ってシンプルで、SafariをPC(デスクトップ)表示にするだけです。
知っている人は知っていたと思いますが、かれこれ6年近くiPhoneを使っていても、私のようなKindle書籍歴が浅いと同じ問題に躓いている人がいるのではないか、と思いこの記事を書きました。
なぜ、AmazonのショッピングアプリやKindleアプリからの購入ができないのかは、謎です。が、恐らくAmazonは主力端末であるKindle端末を売りたいからではないか、と邪推しております。
Kindle Unlimitedのキャンペーンで、Amazonの1年分の予算が1ヶ月も経たないうちに枯渇してしまったニュースが記憶に新しいように、電子書籍のニーズは実はとても高いのではないかと思っています。
今後、できるだけシームレスに電子書籍が購入できるよう、AmazonのショッピングアプリないしKindleアプリから、サンプルだけでなく本体である電子書籍が購入できるように改善されたら良いのになぁ、と思う次第です。


